January 13, 2023
Requirements
- USB flash drive with at least 8GB
- USB keyboard
In this guide, whenever asked to press a key, press the key on the USB keyboard and not on the device itself.
Follow the steps below to install Windows OS on your Algiz 7.
Instructions
- Make sure you have the latest BIOS installed on your unit.
- Download the latest OS for your unit, you will find them on the knowledge base.
- Download Rufus here.
- Plugin the USB flash drive.
- Open Rufus and choose your device.
- Click the button next to Create a bootable disk using:
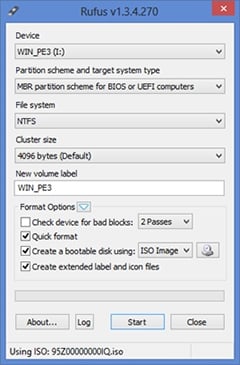
- Choose the ISO OS image from step 2 and click Open.
- Click Start and wait for the progress to finish.
- Plug the AC charger into the device to provide power during installation.
- Plugin the USB flash drive and keyboard to the unit.
- Start the device and repeatedly press F11 on your keyboard until you see the boot device selection.
- Select the USB flash drive and press the ENTER key.
- When asked, press any key to boot from USB.
- When asked, confirm that you want to run the recovery using the arrow and enter keys. On older Algiz 7 units, when the command prompt window pops up and is done loading, you will need to enter some short commands. First, change the directory by typing D: and then hitting the enter key. Second, type reccf and hit the enter key.
- The device will now start the recovery process and will reboot after it is done
