After performing a Windows Update on your Algiz 10XVersion 2 tablet running Windows 8.1, you may have noticed that the touchscreen has become unresponsive and the ability to perform touchscreen calibration is disabled. Additionally, you may notice touching the screen moves and clicks the mouse cursor instead.
This issue is due to an eGalaxTouch – Mouse driver dated 10/20/2017 and pushed out through Microsoft Windows Updates beginning Jan 23, 2018. This driver, when installed, disables touchscreen functionality and the ability to calibrate the touchscreen as well as the mouse cursor moving when you touch the screen of your Algiz 10X V2 tablet. Calibration options are greyed out as shown in the images below.
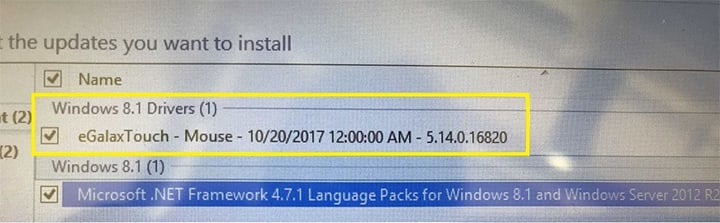
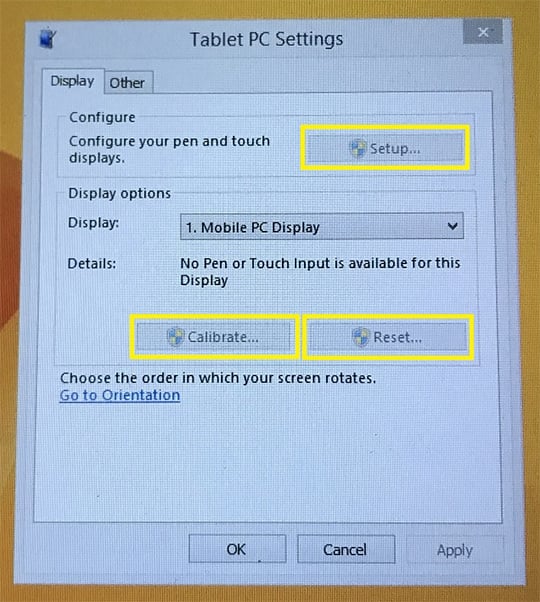
Solution
In order to restore touchscreen functionality and perform touchscreen calibration, the eGalaxTouch – Mouse driver will need to be rolled back in device manager. Once the driver is rolled back, touchscreen functionality and calibration of the touchscreen can be performed after a restart. Additionally, once functionality is restored to the touchscreen, you will want to hide the Windows update for the eGalaxTouch driver.
Follow the steps below to restore your touchscreen functionality on your Algiz 10x V2 tablet running Windows 8.1 as well as to hide the eGalaxTouch – Mouse update in Windows update so as to not allow it to apply again.
- Open Control Panel > Device Manager and navigate to Mice and other pointing devices.
- Right-click on USB Touchscreen Controller (Universal) and select Properties.
- Navigate to the Driver tab and select Roll Back Driver. The driver properties will be returned to its original version. In case that the button Roll Back Driver cannot be clicked, click on the button Uninstall.

- On the next upcoming Messagebox, enable the checkbox to remove the driver and click OK. Then restart the tablet.
- At this point, your touchscreen functionality is restored and you are able to calibrate and utilize your touchscreen as designed.
- Go to Control Panel > Windows Updates and check for Updates. Once you receive a message indicating that there are updates to be installed, select Important updates and locate the eGalaxTouch – Mouse driver that Windows updates want to again install.
- Highlight the eGalaxTouch – Mouse driver, right click and select Hide Updates.
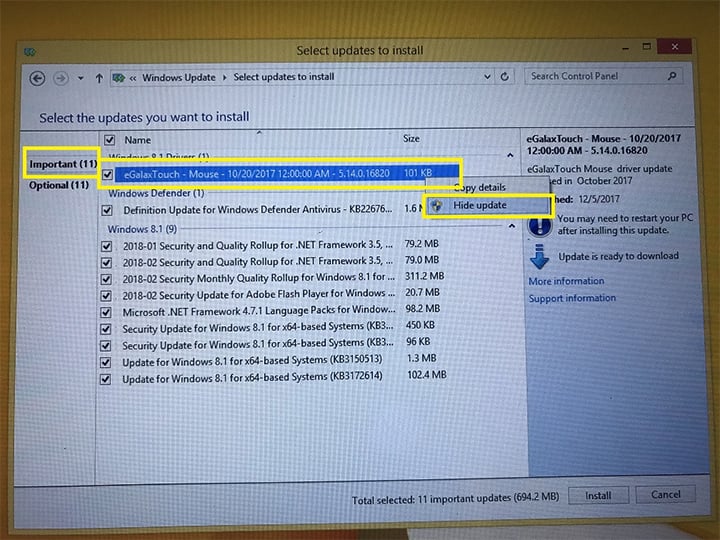
- This step will ensure that the update does not get pushed down to your Algiz 10X V2 tablet.
